参考デザインをジャンル別に見る場合はこちら
- 趣味系ブログの参考デザイン
- 暮らし系ブログの参考デザイン
- グルメ系ブログの参考デザイン
- マネー系ブログの参考デザイン
- 美容/ファッション系の参考デザイン
- どのジャンルにも合う参考デザイン
- みんなのサイト型トップページデザイン集
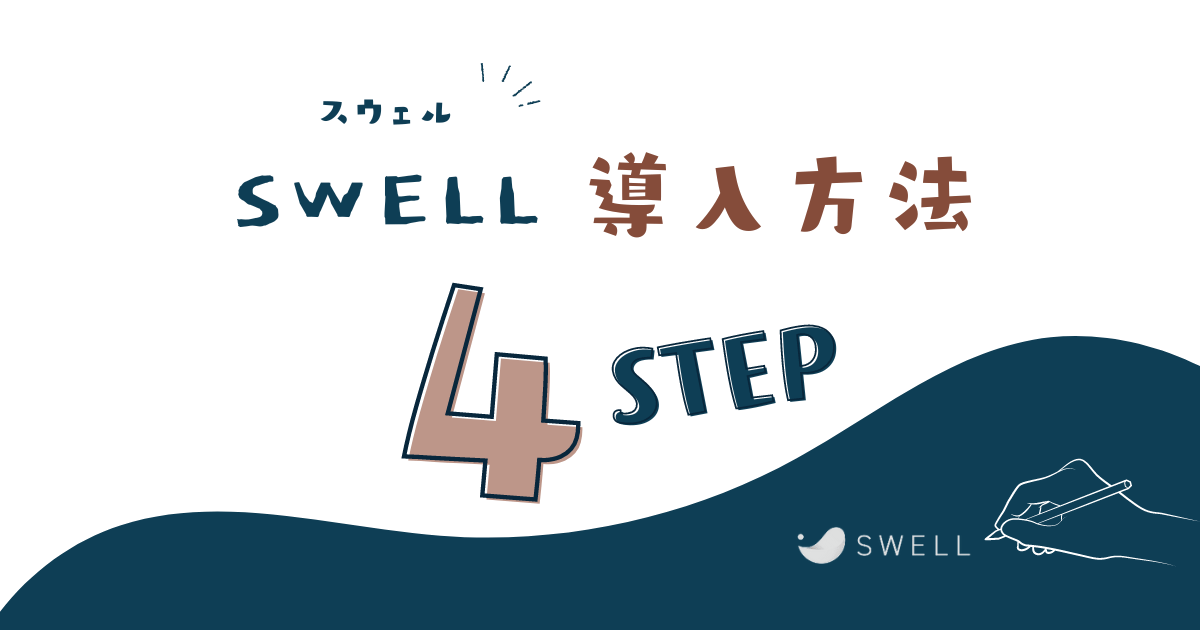
 ブロガーさん
ブロガーさんSWELLを導入するにはどうすればいいですか?
SWELLは購入後に必ずやらなくてはいけない手順がいくつかあります。
この記事では、SWELL購入から実際にWordPressに反映させるまでの手順を4つのステップでわかりやすく解説していきます。
\SWELLの料金・デメリット・特徴まとめはこちらから/

本記事の内容は2023年7月現在の情報です。
[SWELLバージョン: 2.7.6.2]
最新情報はSWELL公式サイトより確認してください。

Canvaでブログアイキャッチ等の公式テンプレを作ってます。
クリエイターページのフォローをしていただけるととっても励みになります!
さっそく、SWELLの購入方法と導入手順を4つのSTEPに分けて解説します。ゆっくりやれば特に難しいことはありません。
 もふこ
もふこ以下の4つの作業に分けて画像付きで丁寧に解説していきます!
購入にはクレジットカードが必須ですので準備してくださいね。
この記事では、すでにレンタルサーバーで契約しWordPressを開設済みの方へ向けて説明しています。
まだサーバー契約が済んでいない方は、エックスサーバーから契約と同時にSWELLが購入できます。
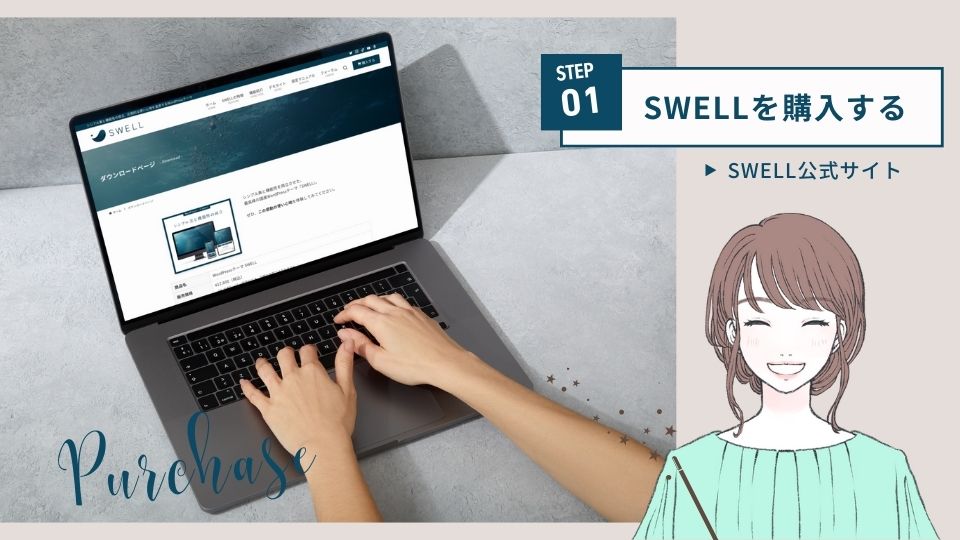
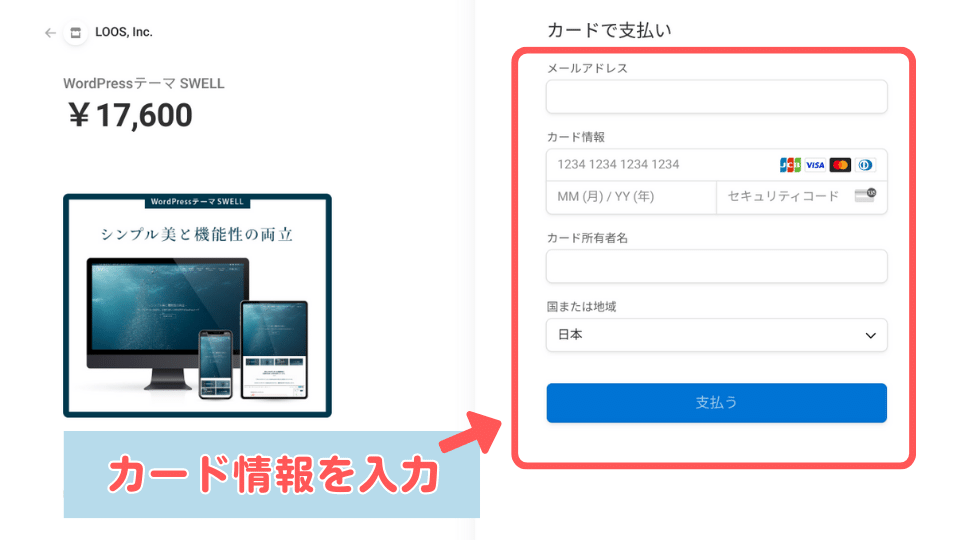
クレジットカード情報を入力して「支払う」で購入完了です。支払いはクレジットカードに限ります。
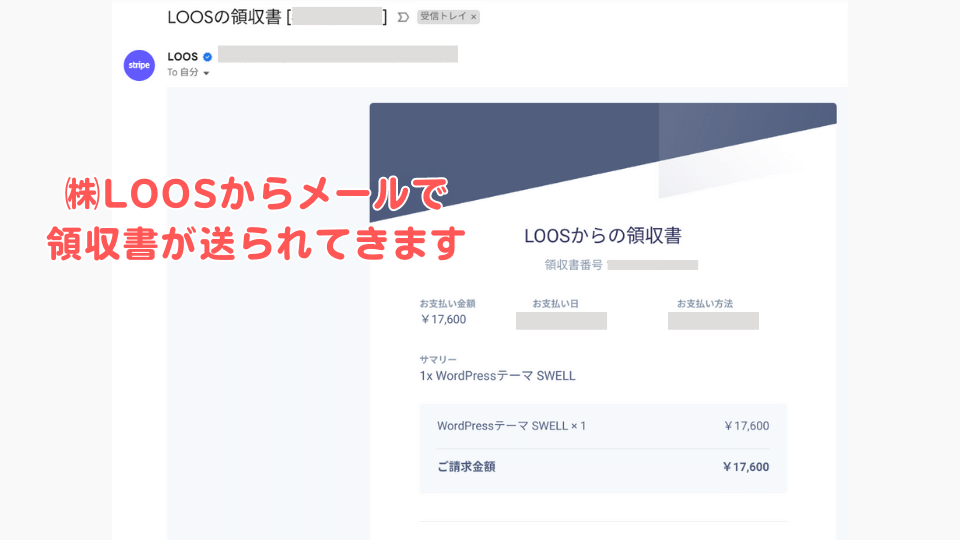
購入が完了すると、メールが2通送られてきます。
1通は、SWELLの販売元の㈱LOOSからの領収書です。メールは消さずに保存しておきましょう。
もう1通は、SWELLをダウンロードするためのリンクが記載されたメールです。こちらは「ダウンロード方法」で詳しく解説します。
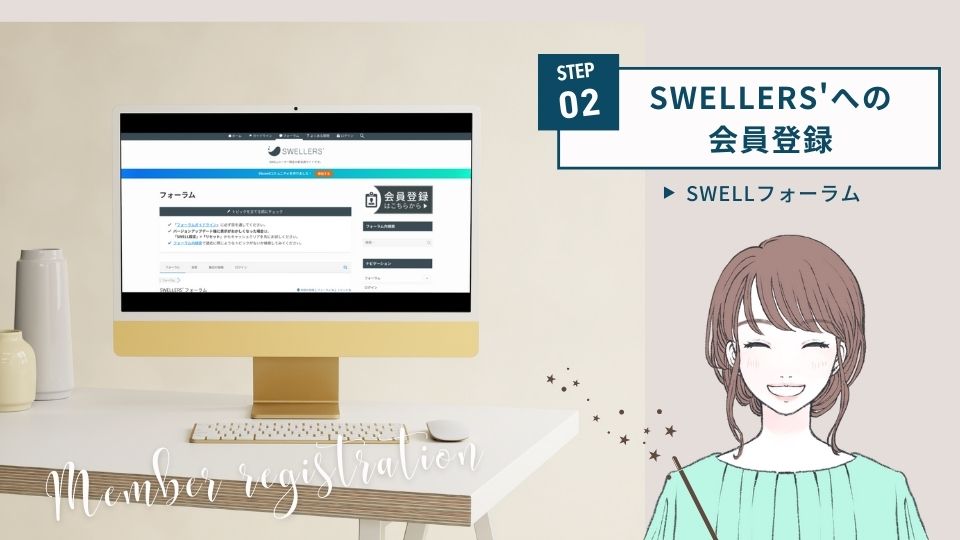
次に、SWELLユーザー限定会員サイト「SWELLER’S」への登録です。
SWELLのことで何かわからないことがあった時は、この会員サイト内で調べたり質問することができます。
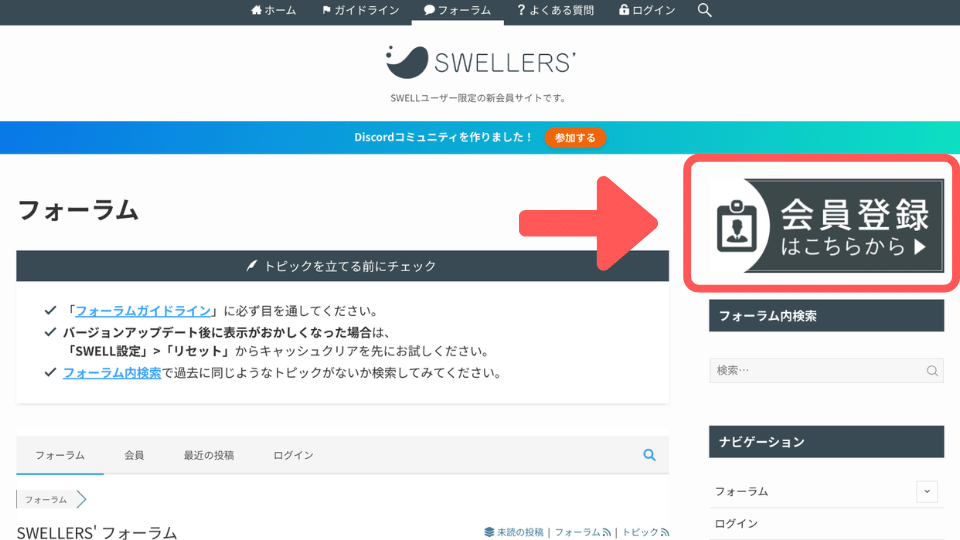
【会員登録はこちらから】をクリックします。
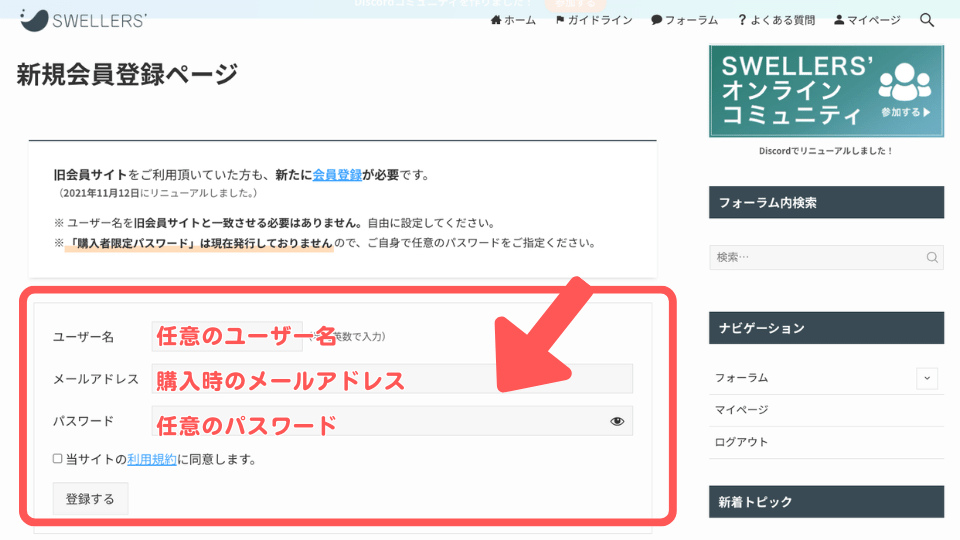
画像を参考に入力してください。利用規約に同意にチェックを入れ登録します。
 もふこ
もふここれで会員登録は無事に完了です。
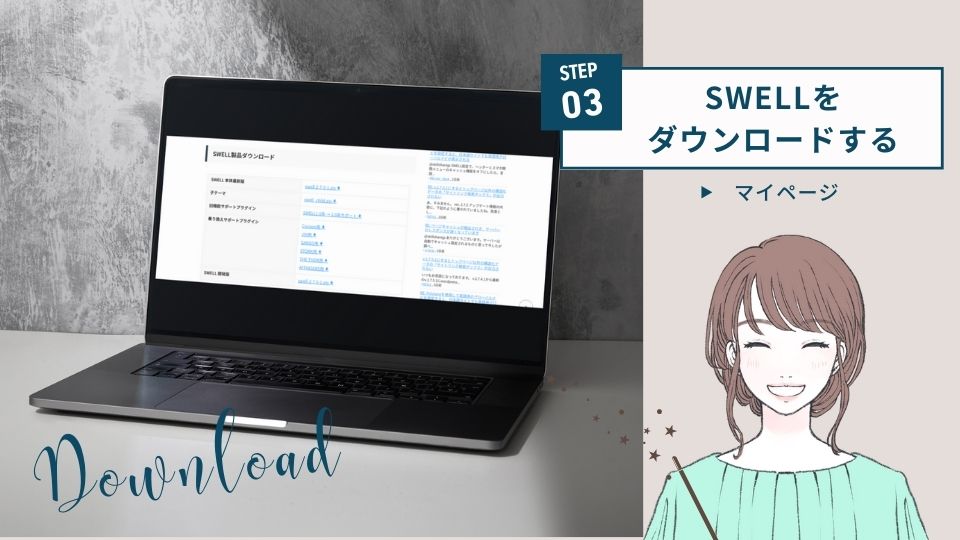
次は、あなたのパソコンにSWELLをダウンロードしましょう。
先ほど会員登録したSWELLER’S内のマイページ、もしくは購入時に届いたメールを使用してダウンロードしていきます。
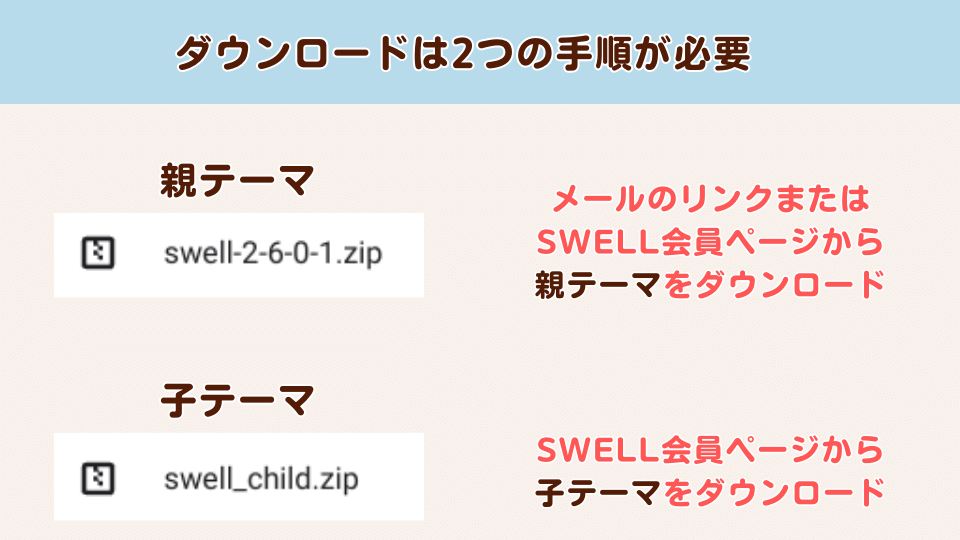
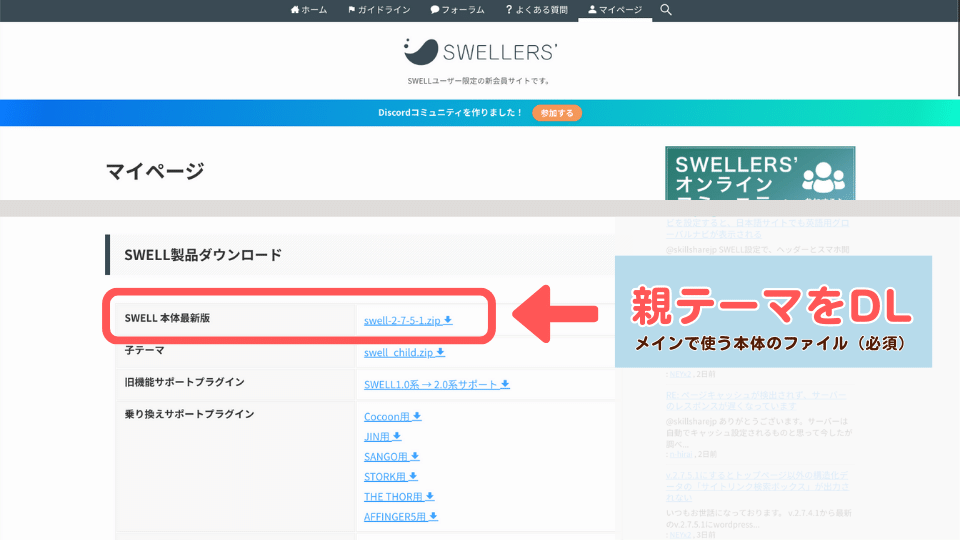
SWELLERS’の【マイページ】から下へスクロールし、【SWELL製品ダウンロード】から【本体最新版】(親テーマ)をダウンロードします。
または、SWELLからのメールに記載された【SWELLダウンロードリンク】からも同様にダウンロードできます。
Zip形式(圧縮された状態)でダウンロードされますが、解凍は不要です。WordPressへのインストールはZip形式が必須ですので、もし解凍してしまった場合は再ダウンロードしてください。
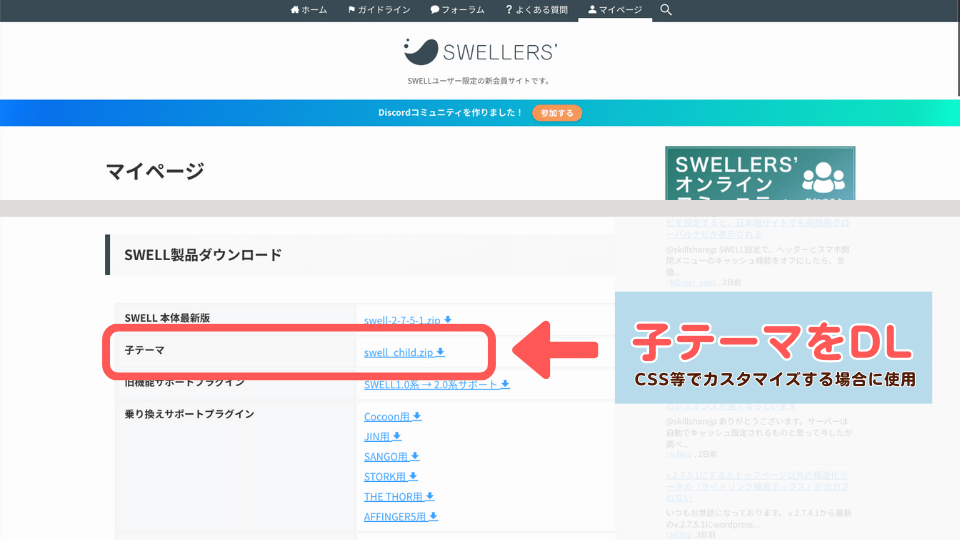
同じく、その下にある子テーマもダウンロードします。
CSSでがっつりカスタマイズする方以外は基本的に使うことはないので、ダウンロードは必須ではありませんが迷う場合はここでついでにダウンロードしておけば間違いないです。
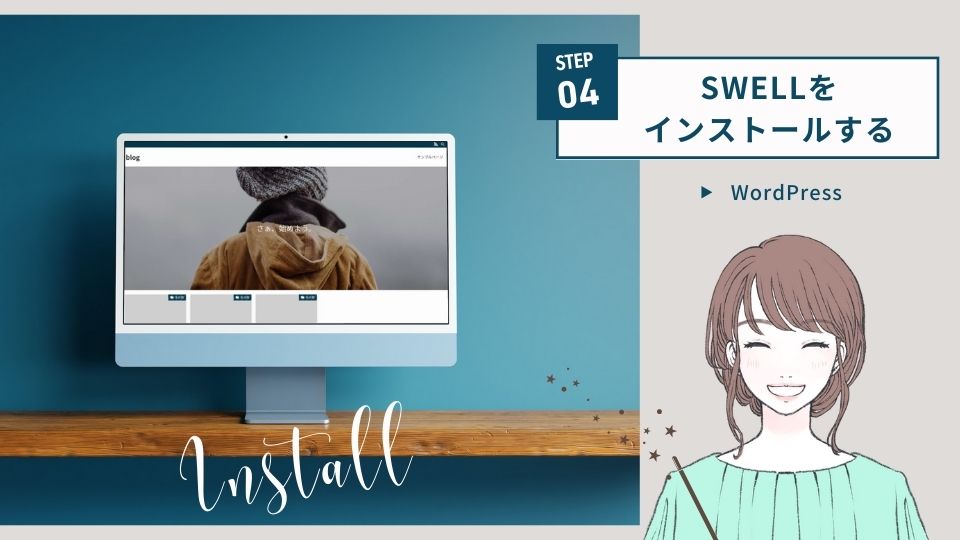
最後に、ダウンロードしたファイルをWordPressにインストールして完了です。必ずやらなくてはいけない「ユーザー認証」についても解説していますので手順通りに行ってください。
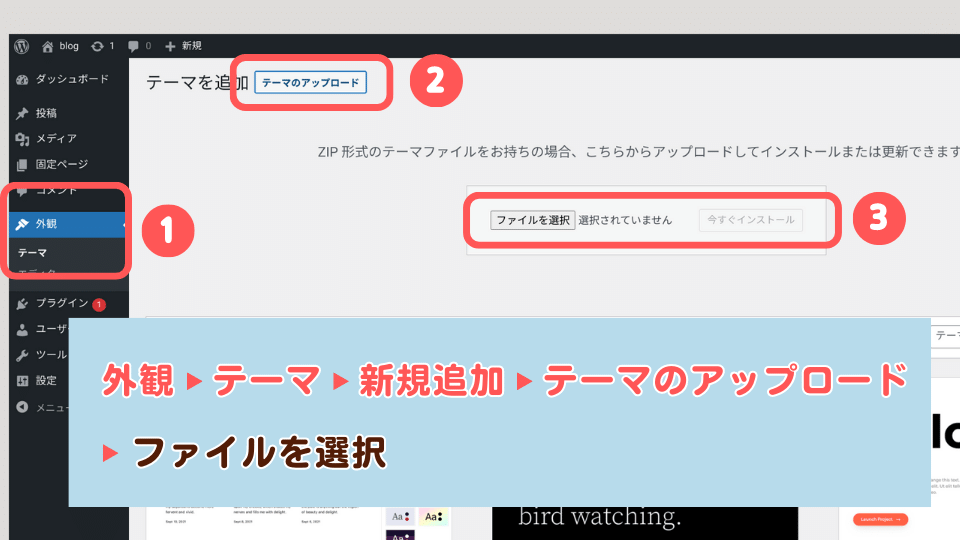
【外観】→【テーマ】→【新規追加】→【テーマのアップロード】→【ファイルを選択】
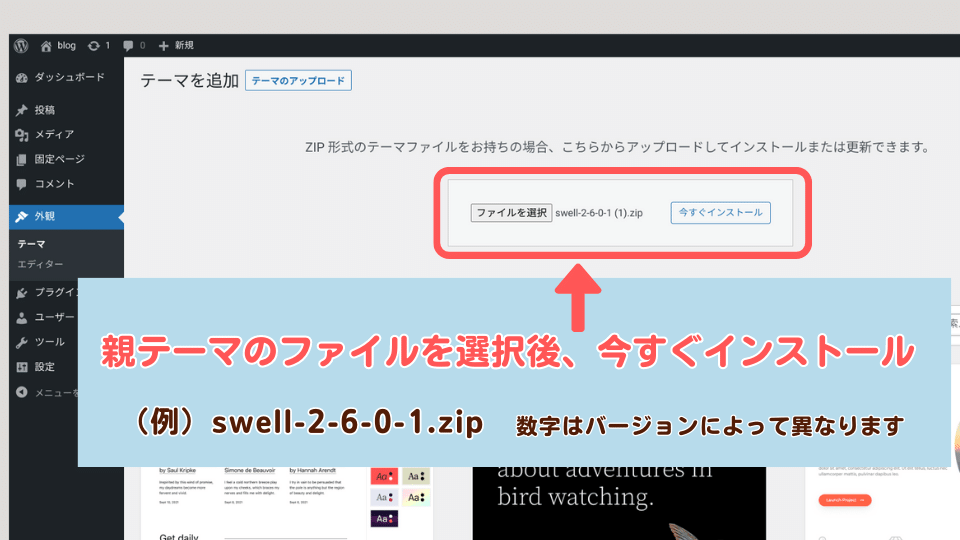
ダウンロードしてあるファイルを選択し、【今すぐインストール】
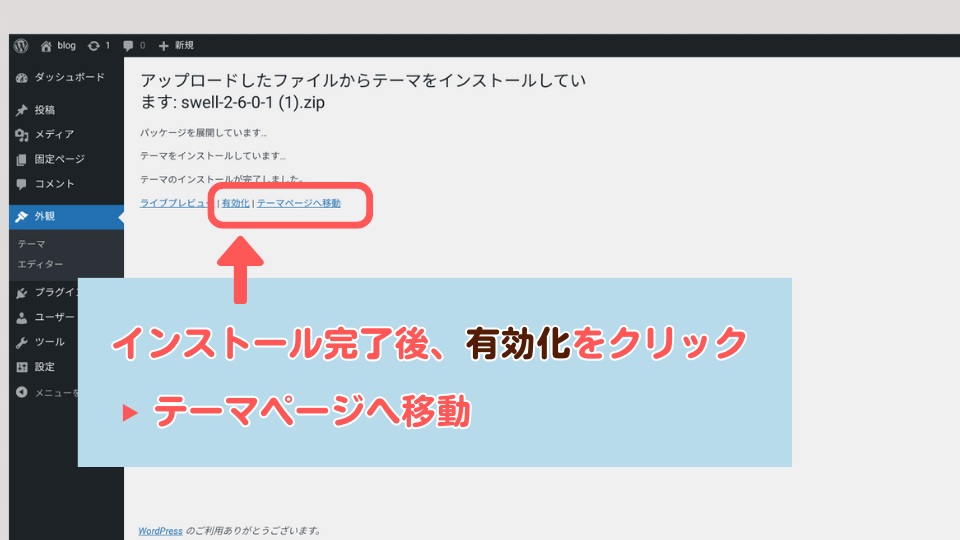
【有効化】をクリックしたら、あなたのブログにSWELLが反映されます。
そのまま右隣の【テーマページへ移動】をクリックし、続けて子テーマも同様にインストールしましょう。
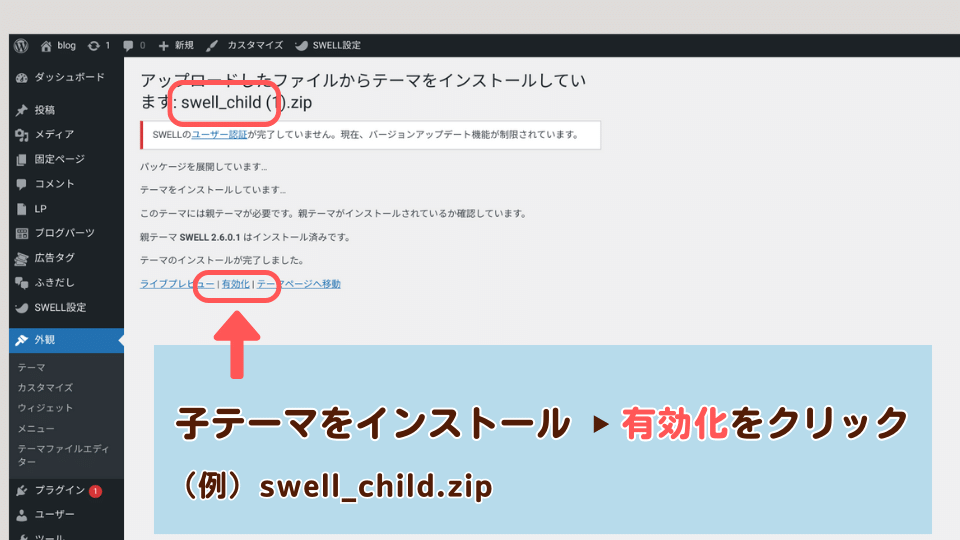
子テーマも手順は全く同じです。有効化して完了です。
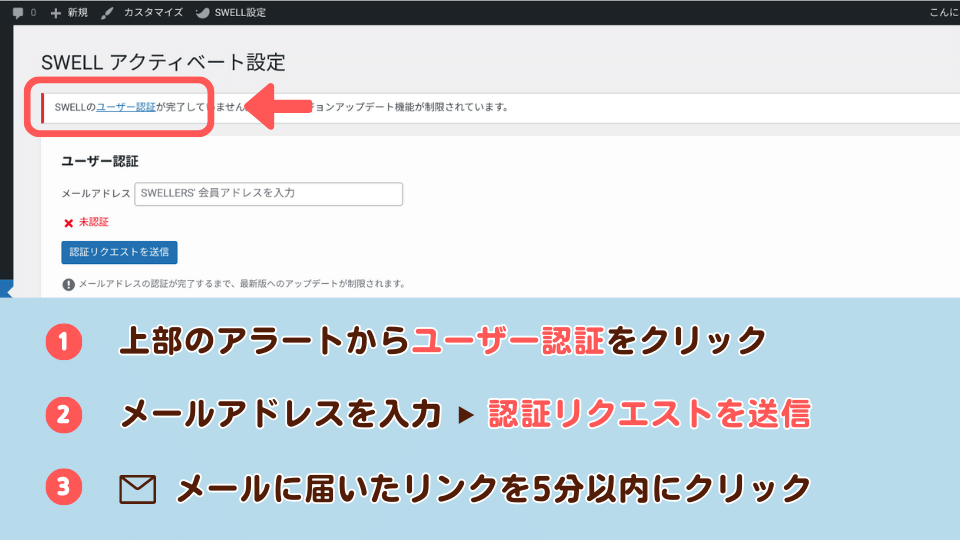
「SWELLのユーザー認証が完了していません」のアラートが上部に出てくるので、【ユーザー認証】→登録したメールアドレスを入力→【認証リクエストを送信】をクリックします。
登録のメールアドレスに認証用リンクが届くので5分以内にクリックすればユーザー認証の完了です。
 もふこ
もふここのユーザー認証を忘れると、今後のアップデートが行われませんので忘れずに行いましょう。
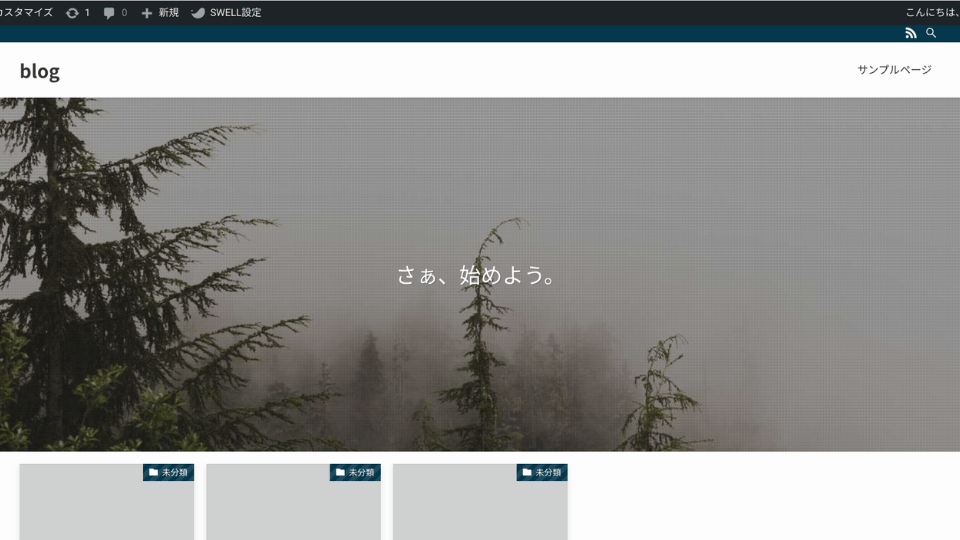
おめでとうございます!ここまでできたらトップページを見てみてください。SWELLのサイトに変身しているはずです。
このあとはプラグイン等の導入や既存の記事の見直しなどを行います。
プラグインはテーマとの相性がありますので、推奨プラグインと非推奨・不要・注意すべきプラグインについてのページは必ず確認してください。
乗り換えの方はこちらからプラグインをダウンロードして設定を行ってください→他テーマからSWELLへの乗り換えサポートプラグイン一覧
SWELLは一度の購入で、複数のサイトで何度でも使い回し可能です。
ありません。SWELLは買い切り型なので、あとから維持費やアップデートのための費用がかかる心配は無用です。
SWELLアフィリエイトはもしもアフィリエイトでの取り扱いですが、購入者限定のクローズド案件のためもしものサイトからは入手できません。
会員登録後のマイページから詳しく確認できます。
SWELLの購入方法やインストール方法について解説しました。
ゆっくりやれば難しいことはありませんので手順どおりにやってみてくださいね。
 もふこ
もふこ最後までご覧いただきありがとうございました!

この記事が気に入ったら
フォローしてね!
コメントや質問はこちらから